 Introduction
Sending a message
Replying to a message
Expiring a message
Private messaging
Adding/editing a user
Adding/editing a team
Revoking access to the App
Changing the PIN
Introduction
Sending a message
Replying to a message
Expiring a message
Private messaging
Adding/editing a user
Adding/editing a team
Revoking access to the App
Changing the PIN
The Care Worker App Back to platform
 Introduction
Sending a message
Replying to a message
Expiring a message
Private messaging
Adding/editing a user
Adding/editing a team
Revoking access to the App
Changing the PIN
Introduction
Sending a message
Replying to a message
Expiring a message
Private messaging
Adding/editing a user
Adding/editing a team
Revoking access to the App
Changing the PIN
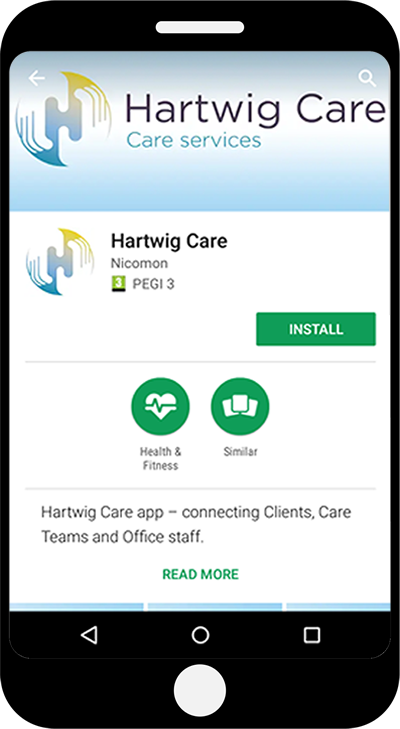
The Hartwig Care App is available for iPhone and Android.
The App can be downloaded from the respective App Store under the name of Hartwig Care.
Installation follows the same process as with other apps: tap on the Install button.
If prompted to allow notifications, these have to be allowed.
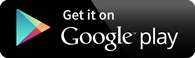
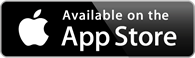
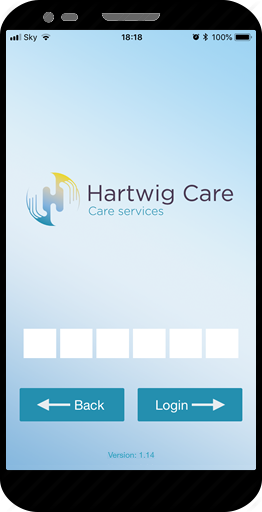
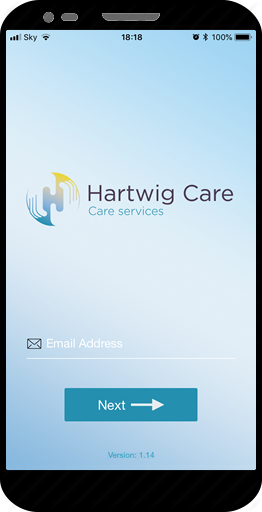
Once the App is installed it needs to be registered with the phone by entering email address and the 6-digit PIN provided.
Auto-logout: The App logs out when closed or not used for a period of time; PIN needs to be entered to access it.
Offline mode: The App switches to Offline Mode when it cannot detect a connection to the Internet.
Offline Mode allows you to read messages that are already in the Inbox and in the Sent box.
Offline Mode allows you to reply and write new messages which are delivered when back online.
Important: the App must connect to the Internet at least once a day to verify the user.
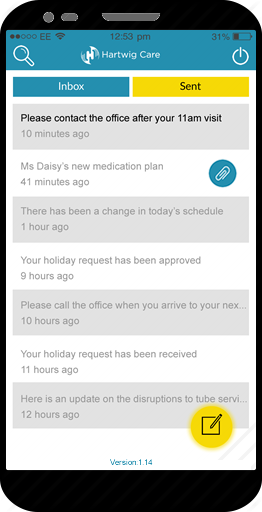
Once logged in, the App opens on the Inbox, which lists the messages received in chronological order with the most recent ones at the top.
Tapping on Sent opens the list of messages sent.
The listing shows the Subject line and when the message was sent.
Unread messages appear in bold.
There is a message search tool accessible by tapping on the magnifying glass icon at the top left of the screen.
On the top right of the screen is the logout icon.
If a message contains an attachment this icon will appear next to the message:
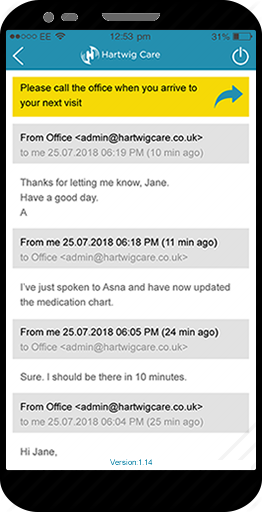
To read a message tap on the message.
This will open the message thread, i.e. the messages sent and received as part of a conversation, under the same Subject.
To return to Inbox/Sent, tap on the back arrow at the top left of the screen.
Opening an unread message will ask for confirmation; accepting changes the status from Delivered to Seen.
To reply to a message tap on the blue arrow next to the subject line.
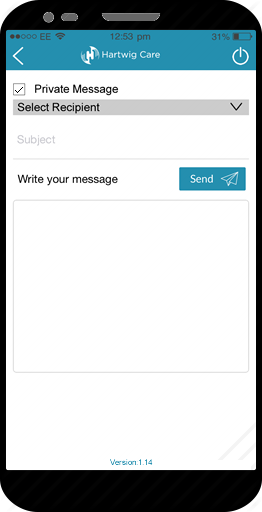
![]() To send a new message tap on the New Message icon, write the Subject and your message and tap on Send.
To send a new message tap on the New Message icon, write the Subject and your message and tap on Send.
Private Messaging:
Standard messages are sent to the Team’s Administrators but can be viewed by all Administrators.
To send a message to a specific Administrator, start a New Message but tick the box next to Private Message and select the name from the Select Recipient drop-down list.
A Private Message can only be viewed by the selected recipient.
Important: sending a Private Message but then replying to the Administrator's reply without ticking the Private Message box makes that message thread (that conversation) open to all Administrators.
Thank you for reading
this User Guide